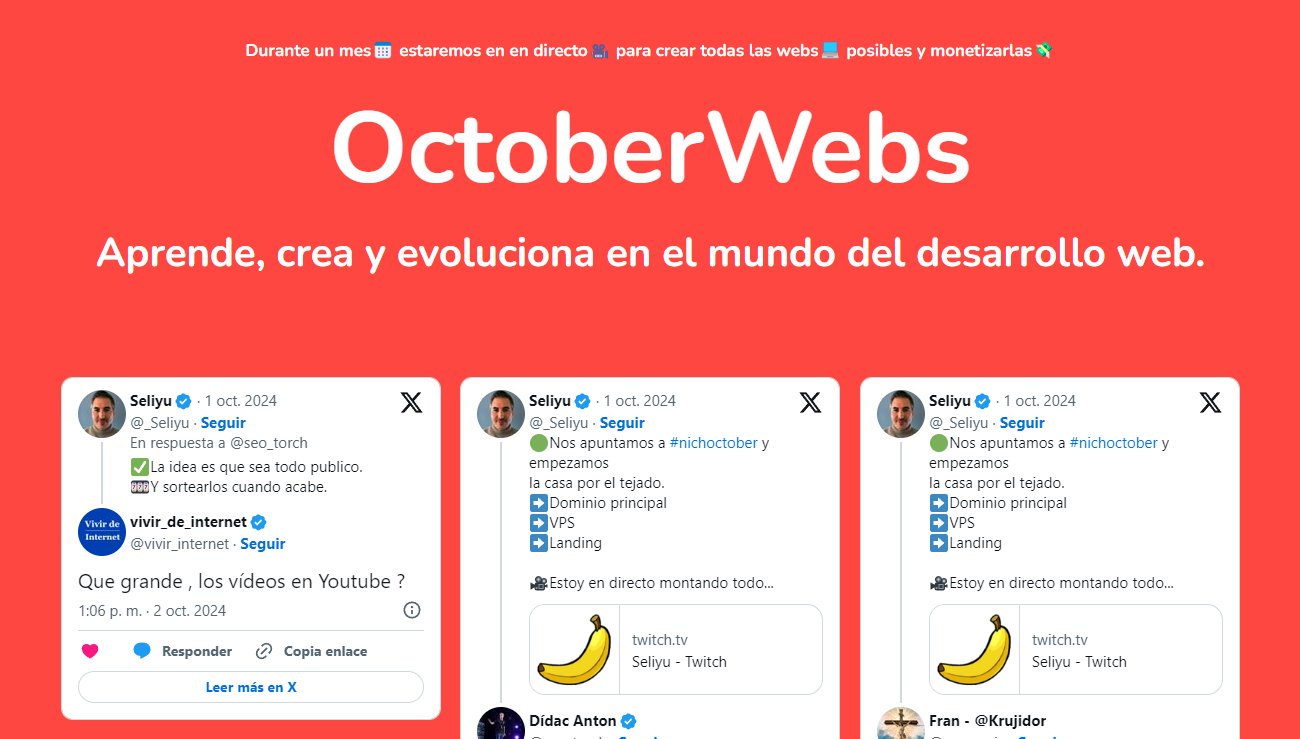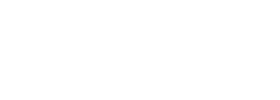Durante un mes📅 estaremos en en directo🎥 para crear todas las webs💻 posibles y monetizarlas💸
OctoberWebs
Aprende, crea y evoluciona en el mundo del desarrollo web.
Empresas colaboradoras
¿Empezamos?
Ahora sí, como diría Alvise…
🐿️
¡Que empiece la fiesta!
🧑💻Dia 1
Configurando VPS y creando landing
En este primer día te guiaré paso a paso desde la compra de tu primer dominio en INWX (Yo es el que utilizo por tener descuentos por volumen), hasta la configuración de las DNS en Cloudflare (gratis) y el despliegue de un VPS en Contabo con CPanel. ¡Vamos al lio!
1. Compra de un dominio en INWX
El primer dominio que compremos lo usaremos como dominio principal, será el dominio predeterminado de nuestro server y sobre el que girará todo el desarrollo de nuestras webs. Por lo tanto te aconsejo que en vuestro caso escojáis un dominio «bonito» o enfocado a ofrecer servicios para que luego a la hora de configurar otros dominios quede profesional.
Paso 1: Acceder a INWX
Lo primero que debemos hacer es entrar en la web de INWX. Si no tienes cuenta, regístrate con tu correo electrónico y crea una contraseña segura.
Paso 2: Buscar y comprar el dominio
- En la barra de búsqueda de INWX, introduce el nombre del dominio que deseas comprar. Tendrás la opción de elegir varias extensiones como .com, .es, .net, entre otras. Elige la que más te guste y mas se adapte a tus necesidades (tanto económicas como de localización)
- Si está disponible, agrégalo al carrito y finaliza la compra.
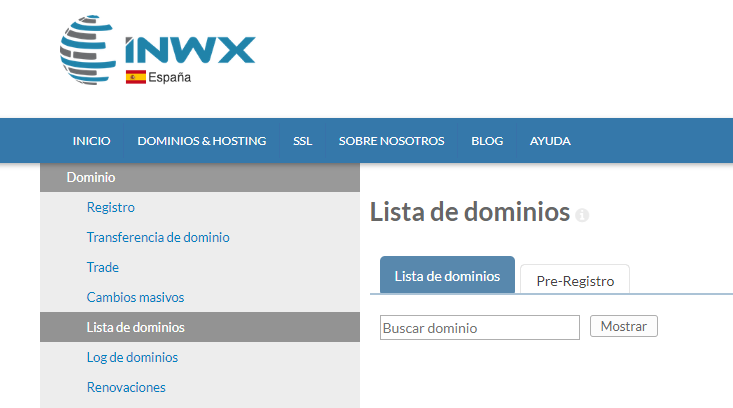
Paso 3: Confirmar y gestionar el dominio
- Una vez comprado, accede a tu panel de control en INWX y ve a la sección Mis dominios. Aquí verás tu nuevo dominio, desde donde podrás gestionarlo. Lo primero que deberemos hacer es «modificar los nameserver» del dominio, pero antes debemos saber cuáles son.
Por lo tanto, deberemos avanzar al siguiente paso con el servicio gratuito de Cloudflare…
2. Configuración de las DNS en Cloudflare
Paso 1: Crear una cuenta en Cloudflare
Si no tienes cuenta en Cloudflare, es momento de crearla. Solo necesitas tu correo y una contraseña o acceder directamente con tu cuenta de Gmail.
Paso 2: Añadir tu dominio a Cloudflare
- En tu panel de control de Cloudflare, haz clic en Añadir sitio.
- Introduce el dominio que acabas de comprar en INWX y selecciona el plan gratuito de Cloudflare.
- Cloudflare buscara todos los DNS que actualmente tiene tu dominio, al ser un dominio nuevo te aconsejo que borres todos los registros que aparecen. Luego pulsa en continuar.
- En este paso Cloudflare te proporcionará dos servidores DNS que debes configurar en INWX. ¡Cópialos!
Paso 3: Cambiar los servidores DNS en INWX
- Ve a tu panel de INWX, selecciona tu dominio y entra en la opción Servidores DNS. Aquí sustituirás los DNS actuales por los proporcionados por Cloudflare.
- Guarda los cambios y espera unos minutos (a veces hasta 24horas dependiendo de la extensión del dominio) para recibir un correo de Cloudflare indicándote que tu dominio ya ayunta a Cloudflare.
Paso 4: Verificación y propagación
- Una vez hayas cambiado los DNS en INWX, Cloudflare verificará la configuración. Este proceso puede tardar unas horas mientras los nuevos servidores DNS se propagan por la red.
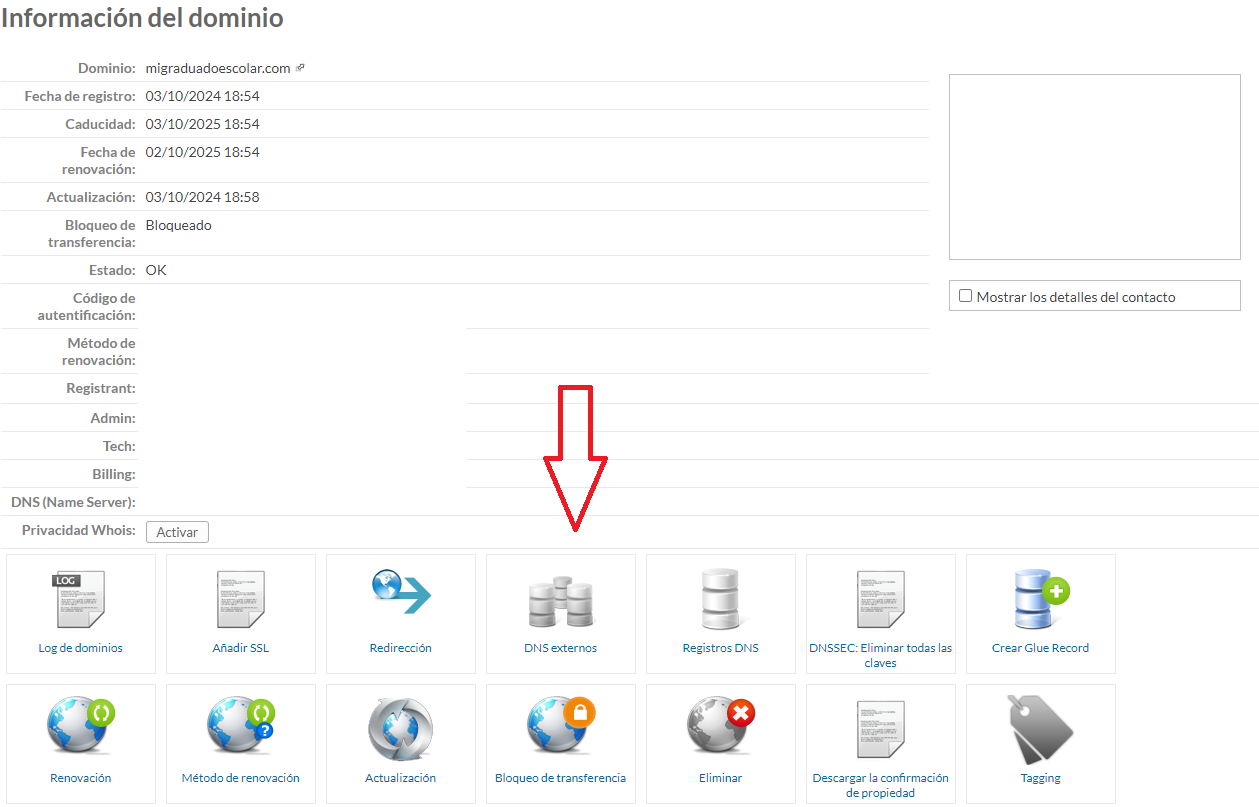
3. Configuración de un VPS en Contabo con CPanel
Paso 1: Contratar un VPS en Contabo
- Entra en Contabo y elige el VPS que mejor se ajuste a tus necesidades.
En nuestro caso hemos elegido un VPS 2 con CPanel y el coste no llega a los 30€ al mes. Tal y como digo en el video puedes optar por paneles gratuitos como LAMP o Webmin o uno más barato como PLESK
- Configura los recursos como el espacio en disco, la memoria RAM y el número de CPUs. Puedes empezar con algo sencillo y ampliar en el futuro si lo necesitas.
- Selecciona CPanel como imagen a instalar. O si lo prefieres otro panel gratuito o más barato, pero el tutorial continuará usando CPanel.
- Crea una contraseña
- Completa la compra y recibirás un correo con la factura proforma de lo contratado.
- A los 20 minutos aproximadamente recibirás en tu correo un email con todos los datos de acceso a tu VPS.
Paso 2: Acceder a tu VPS
- Introduce las credenciales de acceso que recibiste en el correo. Son parecidas a estas que dejamos a continuación:
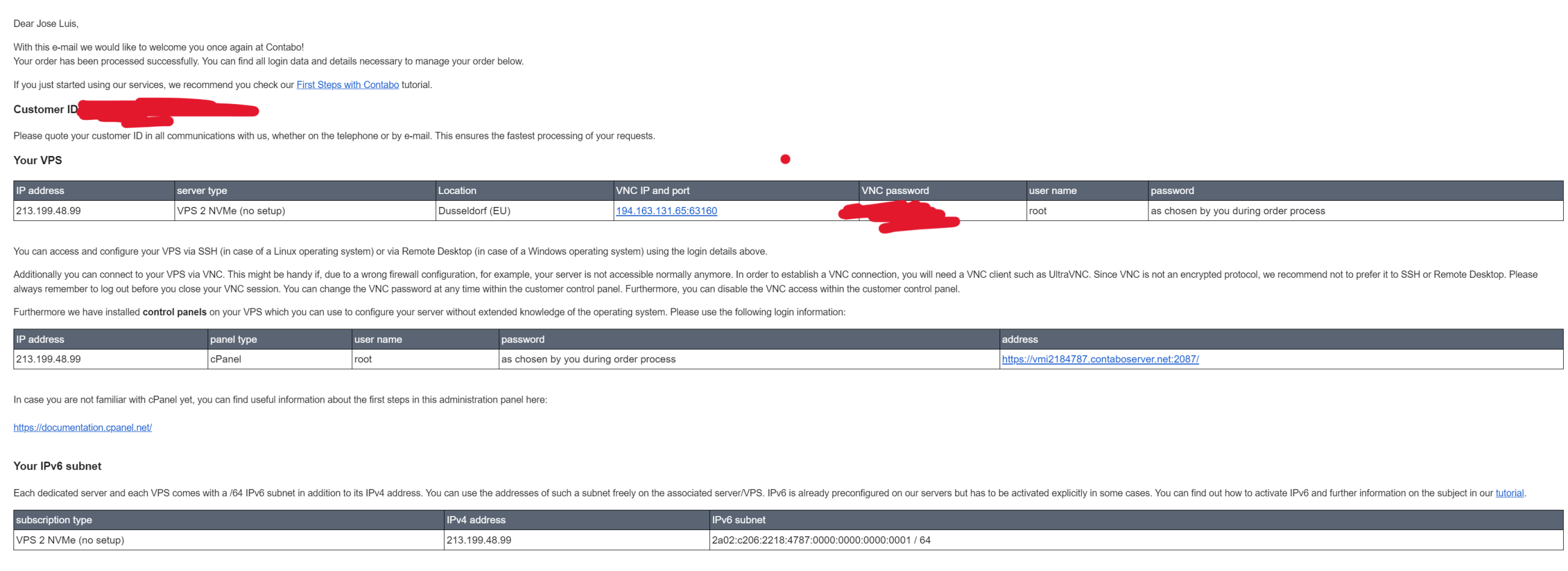
Paso 3: Configuración de los DNS en Cloudflare
Ahora accederemos de nuevo a nuestro dominio en la cuenta de Cloudflare y en la sección DNS deberemos crear los siguientes registros:
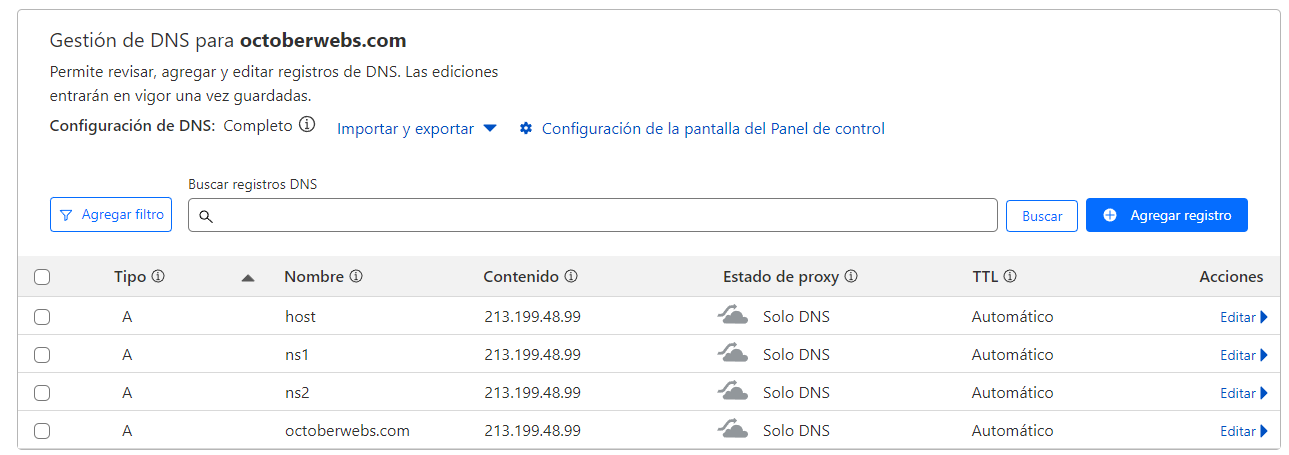
Recuerda que tu deberás poner la IP que te haya facilitado contabo en el email y en el ultimo registro poner el dominio que uses como principal.
Paso 4: Instalación de CPanel
- La dirección suele ser parecida a esta: https://vmiXXXXX.contaboserver.net:2087/
- Deberas acceder con root y con la contraseña elegida en el momento de la compra del VPS.
Paso 5: Accediendo por primera vez a CPanel
- Una vez accedes a CPanel desde el navegador deberás aceptar los términos de uso y pulsar en continuar.
Paso 6: Configuración inicial de CPanel
- Deberemos configurar dos cosas muy importantes.
- Los nombres de servidor:
- ns1.octoberwebs.com
- ns2.octoberwebs.com
- El host name, que en nuestro caso es:
- host.octoberwebs.com
- Los nombres de servidor:
- Ahora deberemos configurar los Reverse DNS Managment en nuestra cuenta de usuario de Contabo:
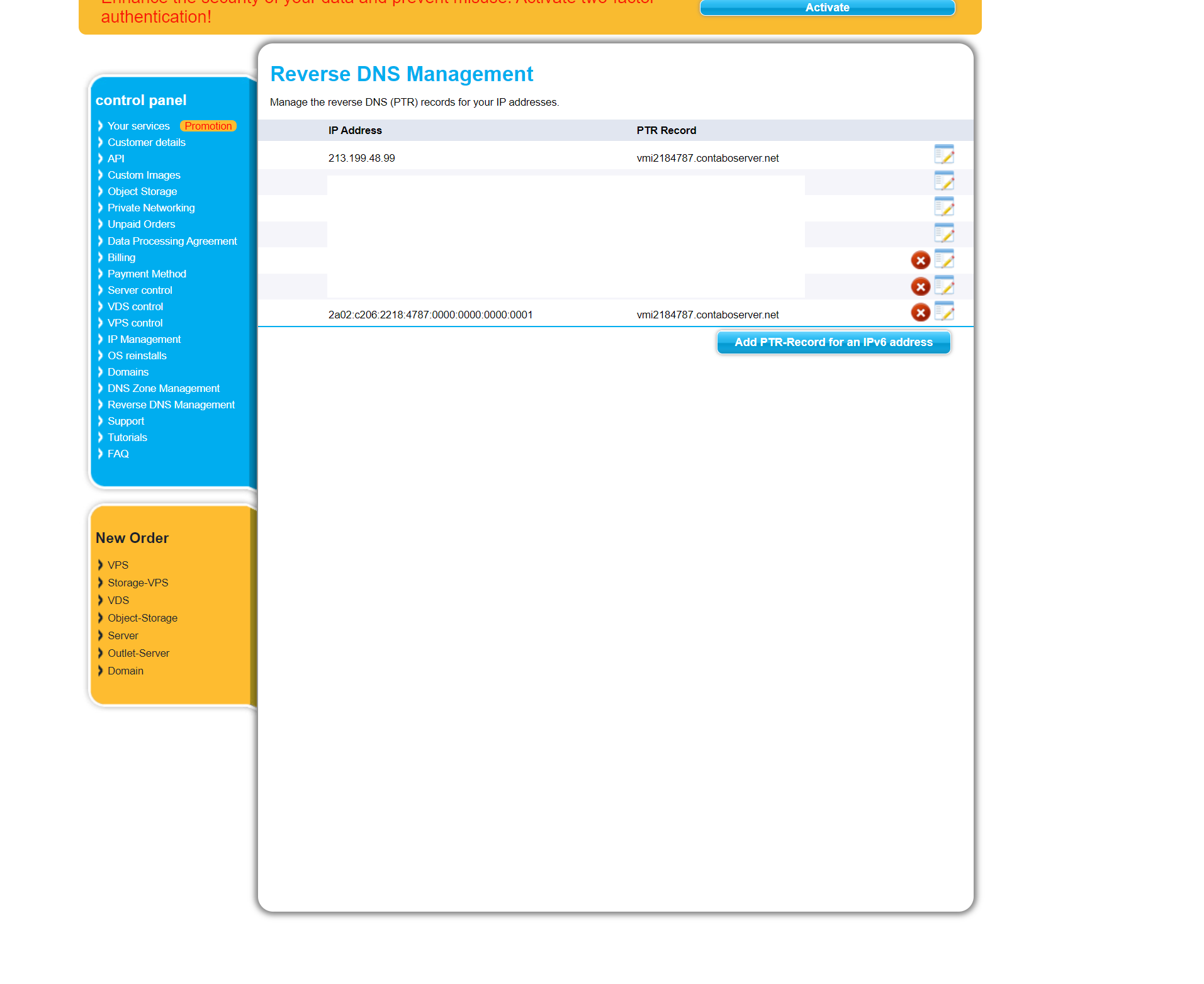
- En la parte derecha del menú veremos los la sección de Reverse DNS Managment. Pulsamos sobre ella.
- Posteriormente modificaremos (pulsar sobre el lapiz) los PTR Records de nuestro servidor. Tanto los de la IPv4 como los de la IPv5. Si tienes varios servidores revisa cuales son las IPs de tu VPS en el correo que te han mandado.
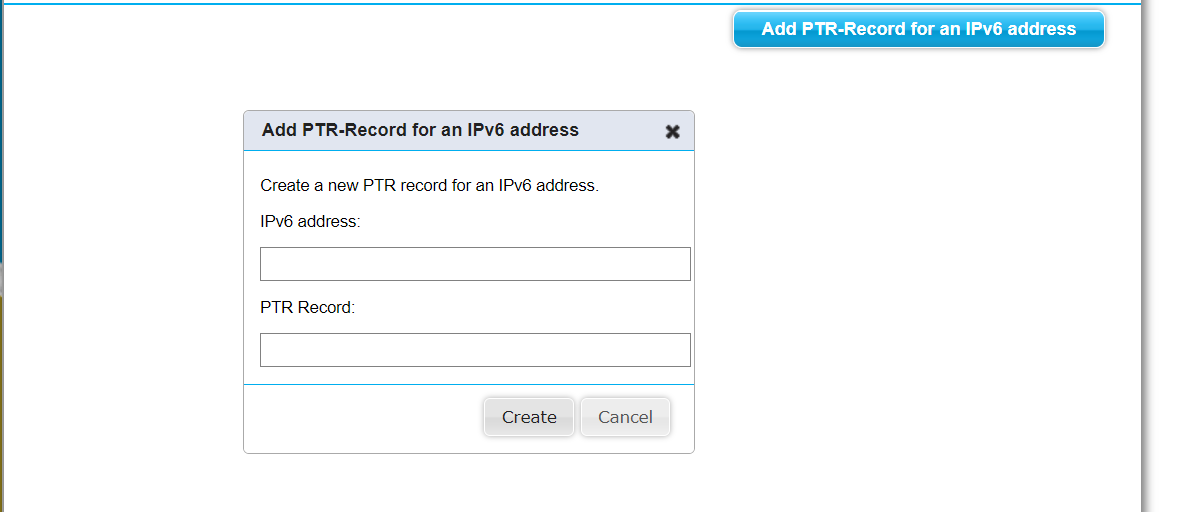
- Una vez aquí introduce en el campo de PTR Record el nombre elegido para nuestro host. En nuestro caso host.octoberwebs.com
- Lo realizamos tanto par ala IPv4 como para la IPv6
¡Y eso es todo! Ahora ya tienes tu primer dominio funcionando con las DNS gestionadas por Cloudflare y un servidor VPS en Contabo con CPanel para administrar tu web. Este proceso puede parecer complejo al principio, pero una vez sigues los pasos correctamente, estarás un paso más cerca de tener tu sitio web en línea.
Si tienes alguna duda durante el proceso, no dudes en buscar más información en la documentación oficial de cada plataforma. ¡Buena suerte!